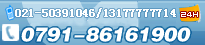今天给大家介绍这款名为LeapFTP的软件,特别适合新手或WEB站点管理员使用。它具有自动上传和下载文件夹、支持在传输期间里浏览服务器及支持很多的包括SOCKS4的Internet防火墙程序等多个特点。
一、下载安装
目前LeapFTP的最高版本为V2.71,鉴于大家方便学习使用,我们在这里给大家讲的是其在国内的汉化版本,整个安装程序不大只有853K,可以在这里下载得到。我想安装的过程这里就不用多讲了吧,只需要下一步、下一步即可。
二、界面初览
由于这是一个共享软件,只有30天的试用。如果你觉得这个软件不错的话,可以用30美金进行注册。
安装之后便可直接在"开始"菜单中运行LeapFTP,下图便是LeapFTP的用户界面,图中四块空白部分,分别是本地目录、远程目录、队列栏、命令栏。看起来是不是十分干净清爽呢?如果暂时不想使用的话,你还可以用"Ctrl+H"将程序隐藏在状态中。

三、软件设置
欲使用FTP上传文件,首先需要将上传的服务器、用户名及密码设定好。下面我们来看看软件的具体参数设置。
1、站点管理器
按下"F4"或点击"站点"菜单的"站点管理器"。在弹出的对话框中我们可以对上传服务器进行分组,传送模式等进行设置。

添加组:一个组成可以包含多个上传站点,使用该项功能可将多个同一类型的站点化为一组,这样即方便管理也方便查询。该项能十分适合那些拥有多个网页境像的朋友,将自已的个人主页境像服务器分在一类中。 点击"添加组"按钮之后,然后在弹出的对话框中输入组名称单击确定即可。
添加站点:可在刚才建立的组中添加一个站点。单击"添加站点"按钮后在弹出的对话框中输出站点名称,然后会在站点管理器的右边进行常规的设置。
在"IP地址"中输入所连接的服务器地址,FTP端口默认为21,不必进行修改。把"匿名"前复选框中的勾去掉,填入正确的用户名及密码。
在"本机路径"中可选择每次连接某网站时,便直接打开当前本地的上传路径。
"远端路径"则是连上服务器后,所需打开的哪层目录。
以上这些东西设置好之后,便可进行FTP上传下载文件了。
此外,大家对于"删除该组"多加注意,一但删除一个组之后,该组的所有网站也随即被删除。
2、参数设置
点击软件上一个齿轮形标准按钮或选择"选项">"参数选择">"常规"打开参数设置选项卡,对软件的使用进行更深入的设置。在这里只对几个常用的选项卡进行讲解。
常规
在常规选项卡中的"默认本机路径",可选择每次启动LeapFFP后,所进入的本地上传路径。
高级
"高级"选项中则可对FTP的使用状态进行设置,如连接不通时再重复10次连接。在本地路径与远程路径中也使用拖动上传/下载等。使用默认即可。
传送
在该选项中的"同名本地文件"和"同名远程文件"中,大家需设置好每次上传时的一些响应,如遇到同文件名的时候,软件是直覆盖呢还是直接弹出一个对话框询问你之后再做选择。在"传送完成后"可设置多种状态,如"在空闲"、"从服务器断开"的等。这可以根据临时需要进行设置,如经常晚上上传主页的朋友来说,如果不想待太久的话,可以选择"上传完成后关机"。

编辑
有时在上传的过程中我们也许对文件临时再做一些改动,在这里就可以针对某一种类型的文件设置一个对应的编辑器。首先写好扩展名,然后再针对这个扩展名选择一个相应的编辑器。然后掭加到列表中即可。

代理
针对一些通理局域网代理服务器上网的朋友,在这里也可以设置好代理服务器。首先,把选中"代理"前的复选框,然后在下面的对话框中的输入代理服务器地址,及使用该代理的用户名和密码。

四、文件上传
通过前面的设置之后现在就可以连接服务器上传文件了。点击图标栏下的"FTP服务器"然后选择连接的服务器。

连接之后,便可选择目录或文件进行上传下载了。
单个上传:连上远程服务器之后,打开上传目录之后,选中本地文件后。双击该文件或单击右键选择"上传"即可。
队列上传:如果你闲单个文件上传十分麻烦的话,你也可以将所需要上传的文件编辑成队列批量上传。不过要注意同的文件上传到不同目录时,必须将该目录打开之后再添加到队列。编辑好的队列可以存盘,以便下次使用。在"队列栏"中单击右键选择"载入队列"然后上传即可。
怎么样,大家都学会使用了吗?告诉大家LeapFTP还支持断点续传,真是一个简单易上手的FTP软件咯!