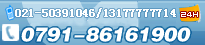由于要用到MSSQL,下载了个SQL Server 2005,不过后来发现安装还是个问题,故搜集了以下SQL Server 2005安装的图解资料。
1,安装前准备:
安装IIS,打开控制面板,点“添加或删除程序”,点“添加/删除Windows组件(A)”,把“Internet 信息服务(IIS)”前面的勾选框的勾选上,点“下一步”,一路确认完成。这个过程一般没有问题。
当然,要装SQL Server 2005,当然要准备安装程序(光盘),也就要选对版本。
我之前下载了个“Microsoft SQL Server 2005 Enterprise Edition”,兴冲冲的去安装,安装不成功,最后看他的安装说明里面恰好这个版本“Windows XP Professional Edition SP24”是不能安装的,背啊。。。。才知道磨刀不误砍材功的道理,后来去下载了“Microsoft SQL Server 2005 Standard Edition”,920MB的压缩包。
2,SQL Server 2005的安装光盘共有2张,先打开第一张,点“服务器组件、工具、联机丛书和示例(C)”
此步骤系统配置检查很重要,14个项目里面如果有1项有错误或者警告,整个SQL Server 2005都将不正常。
我第一次在一台笔记本的Windows xp2系统上安装就遇到了一个COM+组建的警告,以为没有什么大不了,不过最后是发现程序不能正常运行,在google,百度上搜索半天,操作了半天,结果还是问题依旧。
不过我回家第二次在台式机上的Windows xp2安装就没有问题,一切正常。
看来和Windows xp2的系统版本没有关系,而是我的笔记本电脑的Windows xp2系统不正常了,可能重新装下系统就可以正常安装SQL Server 2005了。
重装系统看来是遇到问题的唯一法宝——除非你是那种专家级别的高手。在这个步骤遇到问题或者错误警告还是举手投降了,选择重新安装系统。可能那样解决问题的时间还要短些。烦恼也少些。



由于安装vs2005时默认安装了sqlserver2005 express所以无法安装,出现以下画面。(之前没有装过sqlserver2005 ,一般略过下面的画面)
卸载sqlserver2005 express 后重新安装(之前有装过sqlserver2005 ,照下面的画面)

 <
<